For visual studio code version 1.36.1 (2019) To auto-format the selection, use ⌘K ⌘F (the trick is that this is to be done in sequence, ⌘K first, followed by ⌘F). To just indent (shift right) without auto-formatting, i.e., blindly indent, use ⌘.
- Visual Studio for Mac pricing. Access developer tools, cloud services, software, support, and training—the complete package for building your next great app for any platform. Start free with the Visual Studio for Mac Community edition. Upgrade to Professional or Enterprise editions for enhanced subscription benefits for your teams.
- General Add selection to next Find match ⇧⌘P, F1 Show Command Palette ⌘P Quick Open, Go to File ⇧⌘N New window/instance ⌘W ⌘Close window/instance.

Visual Studio Code For Mac Web App Tutorials For Beginners
Azure Storage is a Microsoft-managed service providing cloud storage that is highly available, secure, durable, scalable, and redundant. Use the extension to deploy static websites and Single Page Apps (SPAs) and browse Azure Blob Containers, File Shares, Tables, and Queues.

Visit the wiki for additional information about the extension.
Sign up today for your free Azure account and receive 12 months of free popular services, $200 free credit and 25+ always free services 👉 Start Free.
Features
- Explore/Create/Delete Blob Containers, File Shares, Queues, Tables and Storage Accounts
- Create, Edit, and Delete Block Blobs and Files
- Upload and Download Blobs, Files, and Folders
- Access Connection String and Primary Key
- Open in Storage Explorer for memory or computationally heavy tasks, or for Page and Append Blob support.
Installation
- Download and install the Azure Storage extension for Visual Studio Code
- Once complete, you'll see an Azure icon in the Activity Bar
If your activity bar is hidden, you won't be able to access the extension. Show the Activity Bar by clicking View > Appearance > Show Activity Bar
- Sign in to your Azure Account by clicking Sign in to Azure...
If you don't already have an Azure Account, click 'Create a Free Azure Account' for a free 30-day account with $200 in Azure credits to try out any combination of services.
Deploy your Single Page App to Azure Storage
Once you are signed in to your Azure account and you have your app open in Visual Studio Code, click the deploy button in the Azure Storage explorer - it's the blue up arrow - to deploy your app.
Tip: Looking for a sample app to deploy? Run npx create-react-app my-react-app to create one
Download Vs Studio Code
Make sure you've compiled your app (run npm run build if you created a sample from create-react-app) prior to deploying it to Azure.
- Choose Create New Storage Account
- Type a globally unique name for your Storage Account and press Enter. Valid characters for an storage account name are 'a-z' and '0-9'
- Create a new Resource Group and accept the default name
- Choose a location in a region near you or near other services you may need to access
It may take up to a minute for the account to be created
- When prompted, choose 'Enable website hosting' to configure your storage account for static site hosting
- Enter 'index.html' for the index document path
- Enter 'index.html' for the 404 error document path
Index.html is used for the error document because modern Single Page Applications (SPAs) such as React will handle errors in the client. For classic static websites, use the error document to customize your 404 page.
- Select the build output from your current workspace if you have your app open already or browse to the directory containing your compiled application code
If you have a
build,out, ordistdirectory, you'll see it as an option to deploy from.
Once the deployment completes, click Browse to Website in the prompt to view your freshly deployed website.
Settings
Use these configuration settings to customize the Azure Storage extension.
Visual Studio Code For Mac Tutorial
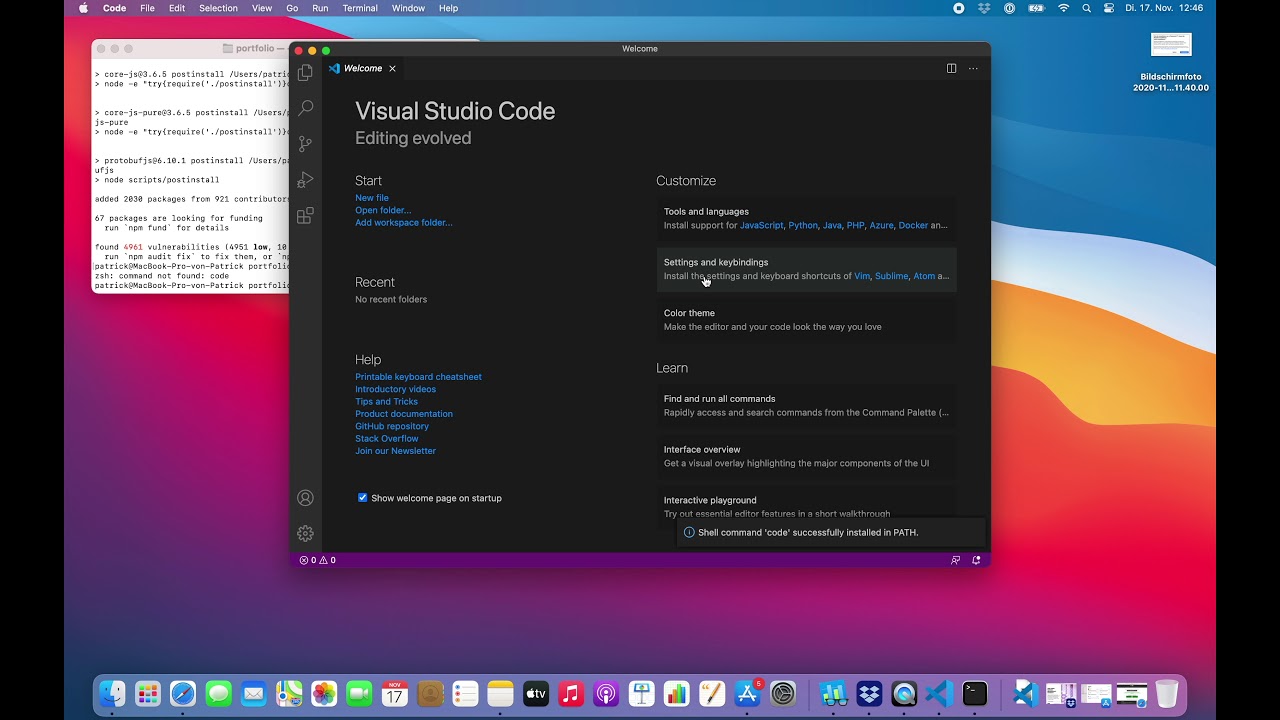
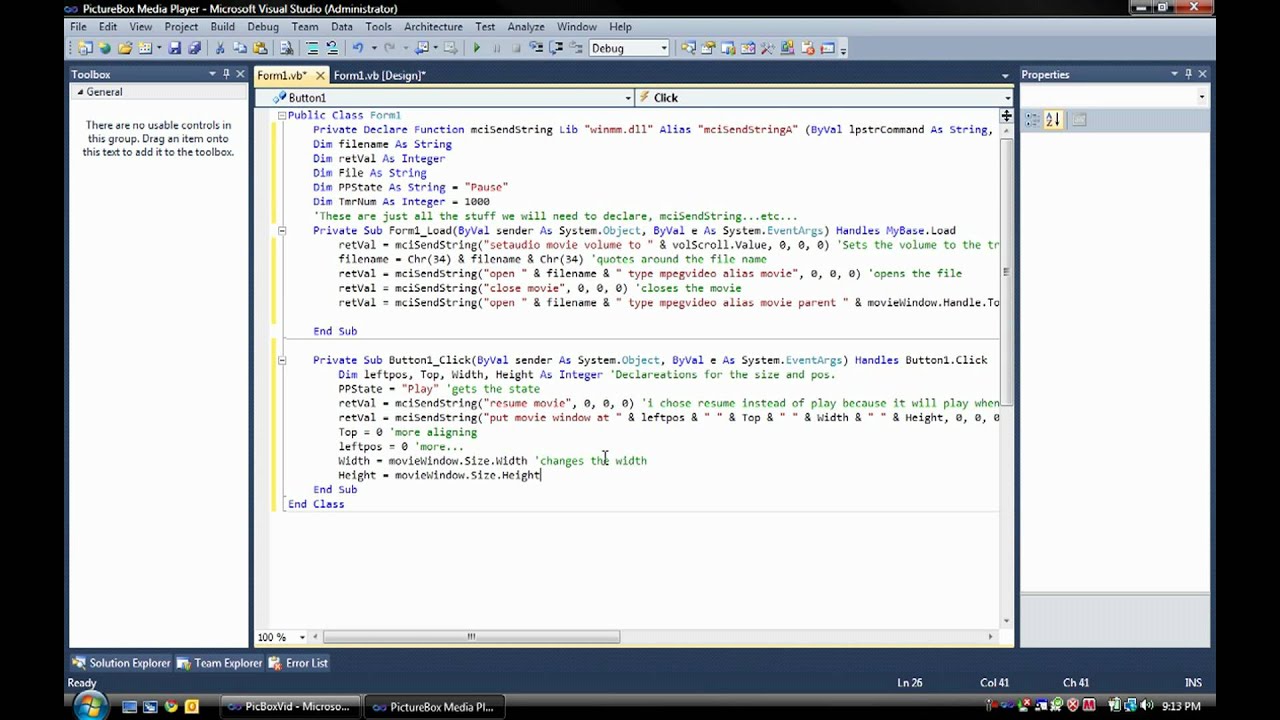
Download Vs Code For Windows
azureStorage.showExplorer: Set tofalseto hide Azure Storage ExplorerazureStorage.preDeployTask: Set to the name of a task to be run before deploying a static website.azureStorage.storageExplorerLocation: [Mac only] Set to'Path/To/Microsoft Azure Storage Explorer.app'to override the default location.azureStorage.file.showSavePrompt: Set tofalseto prevent showing a warning dialog on File file save.azureStorage.blob.showSavePrompt: Set tofalseto prevent showing a warning dialog on Blob file save.
Telemetry
VS Code collects usage data and sends it to Microsoft to help improve our products and services. Read our privacy statement to learn more. If you don't wish to send usage data to Microsoft you can set the telemetry.enableTelemetry setting to false. Learn more in our FAQ.
Visual Studio Code For Mac Tutorial
License
