I need this even though it’s querky
In the Safari app on your Mac, choose Safari Preferences, click AutoFill, then make sure “User names and passwords” is selected. Make sure any information you want to be filled in is saved in Contacts. Safari can fill in only contact information that is in Contacts. To change these preferences, choose Safari Preferences, then click AutoFill. If your Mac has Touch ID, you can use Touch ID to fill in user names and passwords and to fill in credit card information. See Change Touch ID preferences.
- Install 1Password
- Erase passwords kept by Browsers
Below is the script for a video course I’m writing.
Introduction
In this course you will learn how to protect your bank account and other websites from being hacked (as easily).
This is probably the most important tutorial I’ve createdbecause it’s one thing we can do to keep our accounts safe from predators.
It’s not safe to use a single password on several websitesbecause hackers use programs to try passwords.
It’s also not safe anymore to use a pattern to vary passwords slightly on each sitebecause passwords from many breached websites are open,so hackers can now recognize patterns from several sites.
We should also use different user names for each site.
We can keep a list of passwords in a file.
But what if our laptop gets lost or stolen?
So what we need is a way to generate a different strong password for each website we use.
That’s what 1Password does.
If you forget your private information,several websites, such as Salesforce and job application site Valeo, don’t provide much support.
The software gives us access to a password list protected by a master password.
There are several products available to hold passwords.
1Password is unique in that it allows its password file to not leave the computer,and be stored in some cloud server for hackers to steal.
The software is called one password because you use one password to access all the passwords it saves.
This enables you to open the same website on any browser.
Moreover, this would enable someone to have access to your accounts in case you are disabled or die.
If you
NOTE: What the software doesn’t do is automatically change the password on every website.
Install
Webex teams crashing. Software is installed on your operating system.
Software also needs to be installed on each internet browser you have installed.
Install 1Password
Other browsers
Since work is needed on each specific browser, the last I checked the new Brave browser has not been.
Transfer to a Windows machine
Transfer to an iPhone
Transfer to an Android
Clear out Saved Passwords saved on browsers
Now that you have 1Password working, clear out auto complete on browsers:
Erase passwords kept by Browsers
Internet browsers save passwords and other data typed to fill out forms.
And when you enter a username and password that the browser has not already stored for a website, it will ask if you want it to remember the password. Deny that.
But this convenience can be dangerous because any site you visit can potentially get at that autofill data.
Clear Safari browser
1password Autofill Mac Chrome
(Mac OS X 10.6 – 10.12.x)
- Open Safari.
- Press command command to open the Preferences dialog.
- Switch to the Autofill tab.
- Uncheck all “AutoFill web forms”.
- Enter your password.
- Click the Edit button for “User names and passwords”.
- Click Remove for the entry that corresponds with the site you want to remove.
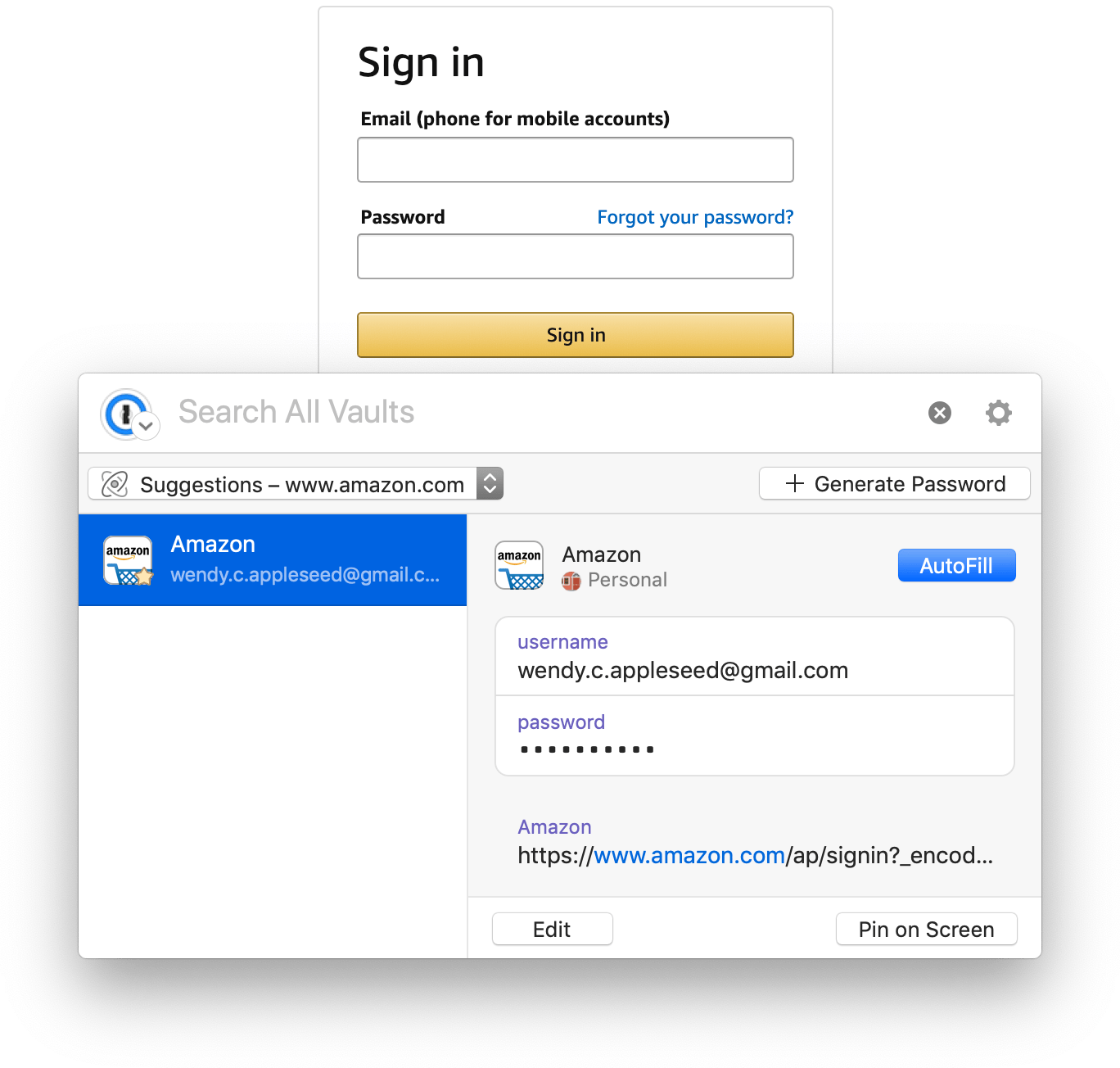
Clear Firefox browser
(Mac OS X 10.6 – 10.12x and Win 7 and 8 and 10)
- Click on the “hamburger” menu on the top-right corner.
- Click “Privacy & Security” on the left menu.
- Uncheck “Remember logins and passwords for websites”.
- Click “Saved Logins” button.
Remove all.
- Click “Saved Addresses”
- Click on each item to expose the password. Verify that you have that password in your password vault. Then click Remove for that item.
Uncheck “Autofill addresses”
- Click the X to dismiss the Settings tab.
Clear Google Chrome browser
(Mac OS X 10.6 – 10.12x and Win 7 and 8 and 10)
- Click on the Menu Icon (three vertical dots) in the upper right corner.
- Click on Settings, then Settings in the pop-up menu for a new “chrome://settings” tab.
- Scroll down to click “Advanced” to expose “Privacy and security” settings.
- Scroll down to the “Passwords and forms” section.
- Click “Autofill settings”.
- Click the blue toggle so it says “Off” at the left edge on the same line.
Click the left arrow to return to the previous page.
- Click the “Manage Passwords” section.
- Click the blue toggle so it says “Off” at the left edge on the same line.
- For both blue toggles.
- For each entry in Saved Passwords, click the menu icon for each line. Verify that you have that password in your password vault. Select Remove.
- At the top left of the screen, click the arrow to return to the previous menu.
Clear Brave browser
- Click on the Menu Icon (three vertical dashes) in the upper right corner on the tabs line.
- Click on “Security” in the left menu.
- Click “Manage Autofill Data” for a new tab.
- Remove any entry.
- Click on the Autofill tab and click x to close it.
- Click to turn off the orange toggle under the “Autofill Settings”.
- Click on the Perferences tab and click x to close it.
Resources
https://www.troyhunt.com/only-secure-password-is-one-you-cant/
More on OSX
This is one of a series on Mac OSX:
Please enable JavaScript to view the comments powered by Disqus.Enable 1password Autofill Ios
1Password is not installed in your browser.Install it now.Learn more.
Restart your browser
Before you go further, restart your browser. It’s a simple step and resolves most common issues.
After you restart your browser, open and unlock 1Password in your browser to see if the issue is resolved. If it is, you can stop here.
Update your browser and 1Password
To see if the issue has already been fixed in an update, update your browser and 1Password.
Restart your computer
Zsmc driver download for windows. If you’re still having trouble, restart your computer. Then open and unlock 1Password in your browser to see if the issue is resolved.
If you don’t see the 1Password icon in your browser’s toolbar
1password Autofill Mac Os
Learn what to do if you don’t see the 1Password icon in your browser’s toolbar.
If 1Password isn’t saving or filling passwords on any website or you don’t see the 1Password icon in form fields
If you don’t see the 1Password icon in form fields when you visit websites, make sure it’s turned on. Follow the steps for your browser:
Safari
- Open and unlock 1Password.
- Choose 1Password > Preferences.
- Click the Browsers icon, then turn on:
- “Always keep 1Password Extension Helper running”
- “Show inline menu in Safari”
- “Detect new usernames and passwords and offer to save them”
1password Autofill Osx
Chrome, Firefox, Edge, and Brave
- Click in your browser’s toolbar.
- Click and choose Settings.
- Turn on “Offer to fill and save passwords”.
If you’re using Safari and still don’t see the 1Password icon in form fields, Control- or right-click the web page and choose “Show 1Password on this page”.
If you’re having trouble saving and filling logins on a specific website
If 1Password is working well on other sites, but you’re having trouble saving and filling passwords on a specific website, follow these steps:

- Check for multiple Login items. If you have more than one Login item for a single website, and some of them have the same password, you won’t be prompted to save the password again. You can still save it manually.
- Save the Login manually. When you save a new Login manually, 1Password will record the form fields on the page even if it doesn’t automatically detect them.
If you can’t sign in after changing your password on a website
1password Autofill Microsoft Edge
If you used the password generator to create your new password, you can recover it in the Generator History. Learn how to recover an unsaved password.
If you still can’t sign in, use the website’s password reset feature. Then follow the steps to change the password.
If 1Password doesn’t automatically fill your information when you visit a website
To protect you, 1Password will only fill when you tell it to.
If you’re on the sign-in page for a website, click the 1Password icon in your browser’s toolbar, and select the Login item for that site to fill your username and password.
If you want 1Password to open the website and fill your password, click the 1Password icon in your browser’s toolbar, start typing to find the site you want to sign in to, then click Go.
Learn more about signing in using 1Password.
If 1Password takes you to the wrong page when you click a Login item
You might need to change the saved web address for that Login item:
- Open and unlock 1Password.
- Select the Login item and click Edit.
- Change the website field to the address of the sign-in page. (For example,
https://www.amazon.com/gp/sign-in.htmlfor Amazon.)
Get more help
If you tried the above steps and are still having trouble with 1Password in your browser, contact 1Password Support with a description of the problem.
