The problem was that every time when I tried to connect via Cisco AnyConnect Client it kept looping through the connection and never made it connect. The fix is quite simple actually, go to Network Connections from Control Panel, right-click Cisco AnyConnect Security Mobility Client Connection, and choose Properties. Please choose another gateway and try again. Function: ConnectIfc::connect File: ConnectIfc.cpp Line: 661 Non-Cisco gateway detected. The first connection when the AC profile is not present on the client succeeds without any issues.
- Anyconnect Cannot Connect To This Gateway Mac
- Cisco Connect Anyconnect Vpn
- Cisco Anyconnect Vpn Cannot Connect To This Gateway
- Cannot Connect To This Gateway Anyconnect Windows 10
RECOMMENDED: Click here to fix Windows errors and optimize system performance
The error message “AnyConnect was not able to establish a connection to the specified secure gateway” appears when users try to connect to a VPN using the AnyConnect client. This problem occurs because the AnyConnect VPN Client by CISCO cannot connect to the remote server and blockages occur. Today, we will discuss the above error message, including the causes of the error message and the different solutions you can implement to solve it.
How to fix AnyConnect could not connect to the specified Secure Gateway error:
Check if ICS (Internet Connection Sharing) is running.
- Select the Start button, then the Control Panel.
- In the Network and Internet category, select Network and Sharing Center.
- In the left pane, select Change Adapter Settings.
- Right-click on the shared network connection (first try the wired connection / Ethernet adapter, then check the other adapters) and select Properties.
- Select the Sharing tab.
- Clear the check box to allow other network users to connect via the connection on this computer.
- Select OK.
Also check that the ICS service is not working.
April 2021 Update:
We now recommend using this tool for your error. Additionally, this tool fixes common computer errors, protects you against file loss, malware, hardware failures and optimizes your PC for maximum performance. You can fix your PC problems quickly and prevent others from happening with this software:
- Step 1 : Download PC Repair & Optimizer Tool (Windows 10, 8, 7, XP, Vista – Microsoft Gold Certified).
- Step 2 : Click “Start Scan” to find Windows registry issues that could be causing PC problems.
- Step 3 : Click “Repair All” to fix all issues.
- Select the Start button and select Run.
- Type : services.msc and press ENTER on your keyboard.
- Search for Internet Connection Sharing (ICS), then stop the service.
- Change the boot type to Disabled and restart your computer.
Update registry settings
The other one is changing the registry as you say, but it’s a very slow process. Under Windows 8 Pro, open regedit with the command execute and:
1) Go to[HKEY_LOCAL_MACHINESYSTEMCurrentControlSetServicesvpnva].
2) Change the value in the DisplayName field to “Cisco AnyConnect VPN Virtual Miniport Adapter for Windows x64”.
3) Try to establish a connection.
Check the problem in the Clean Boot environment.
If your problem does not occur when the computer is in a clean boot environment, you can determine which boot application or service causes the problem by systematically turning it on or off and restarting the computer. If you activate a single service or boot item and restart each time the service or application is problematic, the most effective way to do this is to test half of them at a time and eliminate half of them as a possible cause each time the computer restarts. You can then repeat this process until you have isolated the problem.
RECOMMENDED: Click here to troubleshoot Windows errors and optimize system performance
CCNA, Web Developer, PC Troubleshooter
I am a computer enthusiast and a practicing IT Professional. I have years of experience behind me in computer programming, hardware troubleshooting and repair. I specialise in Web Development and Database Design. I also have a CCNA certification for Network Design and Troubleshooting.
After you configure a site-to-site VPN connection between an on-premises network and an Azure virtual network, the VPN connection suddenly stops working and cannot be reconnected. This article provides troubleshooting steps to help you resolve this problem.
If your Azure issue is not addressed in this article, visit the Azure forums on MSDN and Stack Overflow. You can post your issue in these forums, or post to @AzureSupport on Twitter. You also can submit an Azure support request. To submit a support request, on the Azure support page, select Get support.
Troubleshooting steps
To resolve the problem, first try to reset the Azure VPN gateway and reset the tunnel from the on-premises VPN device. If the problem persists, follow these steps to identify the cause of the problem.
Prerequisite step
Check the type of the Azure VPN gateway.
Go to the Azure portal.
Check the Overview page of the VPN gateway for the type information.
Step 1. Check whether the on-premises VPN device is validated
Check whether you are using a validated VPN device and operating system version. If the device is not a validated VPN device, you might have to contact the device manufacturer to see if there is a compatibility issue.
Make sure that the VPN device is correctly configured. For more information, see Edit device configuration samples.
Step 2. Verify the shared key

Compare the shared key for the on-premises VPN device to the Azure Virtual Network VPN to make sure that the keys match.
To view the shared key for the Azure VPN connection, use one of the following methods:
Azure portal
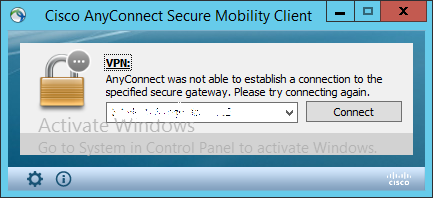
Go to the VPN gateway site-to-site connection that you created.
In the Settings section, click Shared key.
Azure PowerShell

Note
Anyconnect Cannot Connect To This Gateway Mac
This article has been updated to use the Azure Az PowerShell module. The Az PowerShell module isthe recommended PowerShell module for interacting with Azure. To get started with the AzPowerShell module, see Install Azure PowerShell. To learn howto migrate to the Az PowerShell module, seeMigrate Azure PowerShell from AzureRM to Az.
For the Azure Resource Manager deployment model:
For the classic deployment model:
Step 3. Verify the VPN peer IPs
- The IP definition in the Local Network Gateway object in Azure should match the on-premises device IP.
- The Azure gateway IP definition that is set on the on-premises device should match the Azure gateway IP.
Step 4. Check UDR and NSGs on the gateway subnet
Check for and remove user-defined routing (UDR) or Network Security Groups (NSGs) on the gateway subnet, and then test the result. If the problem is resolved, validate the settings that UDR or NSG applied.
Step 5. Check the on-premises VPN device external interface address
If the Internet-facing IP address of the VPN device is included in the Local network definition in Azure, you might experience sporadic disconnections.
Step 6. Verify that the subnets match exactly (Azure policy-based gateways)
- Verify that the virtual network address space(s) match exactly between the Azure virtual network and on-premises definitions.
- Verify that the subnets match exactly between the Local Network Gateway and on-premises definitions for the on-premises network.
Cisco Connect Anyconnect Vpn
Step 7. Verify the Azure gateway health probe
Open health probe by browsing to the following URL:
https://<YourVirtualNetworkGatewayIP>:8081/healthprobeStitchbuddy.Click through the certificate warning.
If you receive a response, the VPN gateway is considered healthy. If you don't receive a response, the gateway might not be healthy or an NSG on the gateway subnet is causing the problem. The following text is a sample response:
Cisco Anyconnect Vpn Cannot Connect To This Gateway
Step 8. Check whether the on-premises VPN device has the perfect forward secrecy feature enabled
The perfect forward secrecy feature can cause disconnection problems. If the VPN device has perfect forward secrecy enabled, disable the feature. Then update the VPN gateway IPsec policy.
Cannot Connect To This Gateway Anyconnect Windows 10
Next steps
