Like every operating system, Windows also stores different kinds of cache files on the hard drive. In simple words, cache files are temporary files that are stored on the memory to make it easier for you to access frequently used data. The cache data utilize lots of hard drive space of your computer. Deleting cache files is necessary for the smooth running of the system. Cache memory is responsible for various kinds of computer problems, including slow processing speed, slow startup, lag or hang, application responding, and many others. If you don't know how to clear memory cache on your Windows computer then, the solution to your problem is here. Here in this post, we will talk about How to clear memory cache on Windows computers.
5 Ways to Clear Memory Cache on Windows 10/8/7/Vista/XP
To clear the system memory, you would have to delete the app and then re-install it from the Google Play Store. The software gives your four options of deletion method. Choose the most desired method of your choice and click on it. In this demonstration, we will choose ' Erase All Data '. This completely erase everything from your Samsung phone. Sort by “Alphabetical” in the top-right to filter by “Last used,” and head to the bottom of the list to check for underused apps, especially if they eat up more MBs than their neighbors. Method 3: Clear App Data File to Clear Memory Cache Step 1: At the first step, you have to click on the 'Start' button or hit on the 'Windows' key and click on 'Computers' to open My Computer. Step 2: My Computer window will appear; if you don't see My Computer, then manually type 'My Computer' in the start and hit the 'Enter' button. The resulting data saved on your phone is termed as 'cache'. Cache can be good but most of the time, some of your phone's cache are only used for one time and may stay on your phone for a long time if not used. Time to time you need to clean your cache to get rid.
It is necessary to clear cache the memory to fully utilize your CPU power. Cache memory causes lots of problems by occupying a huge amount of computer RAM (Random Access Memory). That's why it is always recommended to clearing memory cache from your Windows computer to get optimum performance. Cache memory is something that is really useful to give you better performance. It helps the application to load faster as compared to load the app without cache data. Here below are some methods that will help you to clear memory cache in Windows 10/8/7/Vista/ and XP.
Method 1: Create Clear Memory Cache Shortcut
This is one of the easiest solutions to clear memory cache on the Windows operating system. This method is completely free; you don't have to install any third-party paid tool to clear the memory cache. Below are some steps to clear memory cache on Windows.
Step 1: First of all, you have to turn on your computer and right-click on the desktop.
Step 2: Here, you will have a couple of options. Click on 'Shortcut' under the New option.
Step 3: Create a Shortcut wizard will appear, you have to click Browse to locate the directory. Or you can simply type '%windir%system32rundll32.exe advapi32.dll, ProcessIdleTasks' without quotes on the text field of 'Type the location of the item'.
Step 4: Once the above process is completed, you have to click on 'Next' button to proceed to the next step.
Step 5: Now, you have to type a name for this shortcut. Here, we are typing 'Clear Unused RAM' and hit on the 'Next' button.
Once the shortcut is created, switch to the desktop and double-click on the shortcut to clear memory cache on Windows.
Method 2: Clear General Cache
Disk Cleanup is an integrated feature of Microsoft Windows that enables the user to clean unwanted files. Getting engaging with this feature, you can remove temporary files, unwanted files, preview windows installation files, and much more. You just have to choose the disk and start the deleting process. Here below are steps to clear the memory cache using disk cleanup.
Step 1: At the first step, you have to click on the 'Start' button and type 'disk cleanup' in the search field and hit the 'Enter' button.
Step 2: Now, Disk Cleanup: Drive Selection dialog box will appear. You have to choose the drive from where you would like to clear the memory cache.
Step 3: Now, click on the 'OK' button. It will start the scanning process and shows you how much space is occupied by the cache.
Step 4: You have to tick the checkbox which you would like to clean. If you want to clean system files then, you can click on the 'Clean up system files' otherwise, hit on the 'OK' button at the bottom of the window.
Step 5: Once the above process is completed, you can click on 'Delete Files' if prompted. It will start deleting cache files from places including recycling bin, Thumbnails, and many other places.
Method 3: Clear App Data File to Clear Memory Cache
Step 1: At the first step, you have to click on the 'Start' button or hit on the 'Windows' key and click on 'Computers' to open My Computer.
Step 2: My Computer window will appear; if you don't see My Computer, then manually type 'My Computer' in the start and hit the 'Enter' button.
Step 3: Once the above process is completed, you have to click on the 'Organize' tab in the top left corner of the window.
Step 4: Then, choose 'Folder and search options' under the organize drop-down menu.
Step 5: a Folder options dialog box will appear with 3 tabs; click on the view tab.
Step 6: Now, you have to click on 'Show Hidden files, folder, and drives' radio button under the 'Hidden files and folders'.
Step 7: Click on the 'OK' button at the button of the window.
Step 8: Once the above process is successfully completed, you have to open the hard disk where windows are installed.
Step 9: Now, you have to open the 'Users' folder by double-clicking on it. Then, click on the folder with an administrator account.
Step 10: You have to locate the 'AppData' folder and open it by double-clicking and open the 'Local' folder.
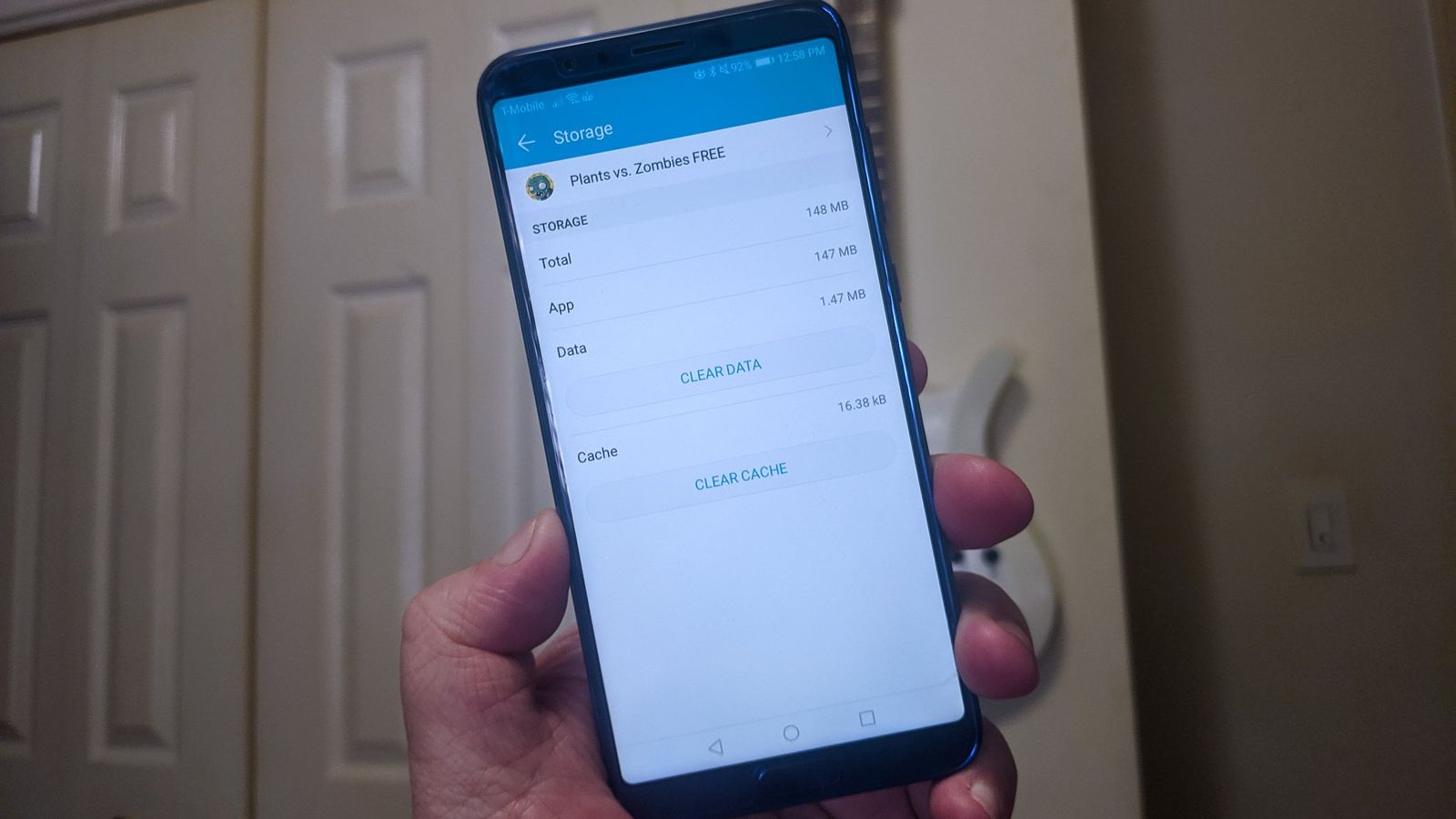
Step 11: Now, you have to select the 'Temp' folder and open it.
Step 12: Remove the read-only permissions from the Temp folder.
Step 13: You have to select all files that are placed in the Temp folder. You can press 'Ctrl' + 'A' to select all files.
Step 14: Once the files are selected, Press 'Shift' + 'Delete' button simultaneously to permanently delete all temp files.

Method 4: Delete Internet Explorer Files to Clear Memory Cache
Step 1: First of all, click on the 'Start' button and type 'Internet Explorer' in the text field and press the 'Enter' button.
Step 2: Internet Explorer web browser window will appear, you have to click on the 'General' tab at the top of the window.
Step 3: Now, you have to click on the 'Settings' under the browsing history section.
Step 4: Then, click on 'View files' at the screen's bottom right side. Once the above process is completed, a new window will appear with all cached files created by Internet Explorer.
Step 5: You have to press the 'Ctrl' + 'A' button simultaneously to select all the cache files.
Step 6: Now, you have to press the 'Shift' + 'Delete' button to remove all cached files permanently.
Method 5: Clear the DNS Cache
Step 1: Initially, you have to click on the 'Start' menu by clicking on the Start button at the bottom left of the screen.
Step 2: Now, type command prompt and hit the Enter button to launch. You can also open a command prompt by right click on Command prompt and run as administrator.


Step 3: On the command prompt, you have to type 'ipconfig /flushdns' without quotes and press the'Enter' button.
Step 4: You have to wait for a couple of seconds and be notified when completed. Once it is successfully completed, you have to restart your computer to makes changes.
Keep Apple devices in sync
You may be wondering why you would want to clear cache on iPhone; it’s supposed to “just work” right? Apple does a great job with its hardware and software working in unison, but you can do a lot to make your mobile devices operate at their best. One of the best – and easiest – is to clear the cache on your devices.
How To Clear My Iphone Memory
Over time, all computers, even mobile ones, get bogged down with data they no longer need. A bit of attention can speed your devices up dramatically, and help you avoid feeling like you need to buy a new phone or tablet.
Here, we’ll show you how to clear app cache on iPhone, how to clear cache on iPad, and tell you about a few apps that can really help you keep your devices in tip-top shape.
How to Clear Cache on iPhone and iPad?
Clearing your cache on iPhone and iPad isn’t difficult, but it’s also not a simple process. You’ll have to go through a few processes, but we’ll show you how it’s done, step by step. This will also cover your question “how do I clear the cache on my iPad” as all processes are the same!
Ready to learn how to clear cache data on iPhone? Let’s go!
Clean Safari and Chrome Cache
Browser cache data is one of the easiest ways to speed up your device. Here’s how to clear Sarafi chase on mobile devices like iPhone and iPad:
- Open the “settings” app on your iPhone or iPad
- Scroll down until you see “Safari” in the app list
- Click on the Safari app icon
- Scroll down until you see “Clear History and Website Data”
- Click that option
- In the popup at the bottom of the screen, select “Clear History and Data”
That’ all you need to do! For Chrome, it’s a touch different. Here’s how to do it:
- Open Chrome on your iPhone or iPad
- Select the three-dot menu on the top right corner of the screen
- In the menu that appears, select “Settings”
- Select “Privacy”
- Under the section “Clear Browsing Data,” selet “Clear All”
- In the new popup at the bottom of the screen, select “Clear All”
Is clearing cache on iPhone&iPad safe?
When you delete cache iPhone or iPad runs a lot faster and smoother, but there’s a downside. It may interrupt how you expect your browser or apps to work. With data regarding browsing history and even data for some websites having been deleted, you may have to log back into some sites, or re-initiate your settings on some websites.
As for it being unsafe? Not at all. All you’re doing is clearing stored data from your browser. Depending on the sites you visit, it may even be a lightweight security measure.
What does Other mean in a Storage and How to clear cache for these apps
If you clear cache on iPad or iPhone, you will see a performance increase, and the “other” storage within your iPhone’s memory will reduce. But what is “other”?
The “other” storage is an untouchable partition in your phone or tablet memory that’s specifically meant to house things like browser cache data as well as app data. While you can’t get into the “other” partition directly, you can reduce or clear it with ease. Here’s how to clear app data on iPad and iPhone to free up storage space on your devices:
- Open the Settings app on your iPhone or iPad
- Select “General”
- Select “iPhone Storage”
Note: on iPad, it will say “iPad Storage”
- Tap on any app in the list
- On the next screen, select “Offload app”
- In the popup, select “Offload app”
This won’t delete your documents or data associated with the app, but will delete the app itself. That’s the only way to remove app cache data. We like the steps outlined above because it shows how much data an app is using; if you don’t need to consider deleting memory-heavy apps, you can also long-press any app from your home screen, then click the “x” on the app icon.
Delete Documents and Data on iPhone, iPad
Now that you know how to clear cache iOS and iPadOS have another secret: documents and data.
Documents and data are also stored on your iPhone. Apps that edit or produce documents will often store them on your iPhone or iPad, a means to keep them accessible. Here’s how to delete any files apps store on your iPhone or iPad:
- Open the Files app on your iPhone or iPad
- On the bottom of the screen, select the “Browse” icon
- Select “On My iPhone”
- Tap “Select” on the top right of the screen
- Tap on the files you want to delete
- Select the trash icon at the bottom of the screen
The files you selected will be removed from your iPad or iPhone immediately. But what about app data? We’ve got you covered there, too:
- Open the Settings app on your iPhone or iPad
- Select the Apple Id banner at the top of the screen
- Select “iCloud”
- Tap “Manage Storage”
- Select any app from the list
- Select “Delete Documents & Data”
- In the popup notification, select “Delete”
This deleted documents and data an app has stored on your device, and in iCloud. If there are files you’d like to keep, be sure to download those files to another location before deleting the app’s data.
How to speed up your iPhone with ease
Your iPhone and iPad use iCloud to backup and sync data across your various Apple devices, which means files are also found on your Mac. Often, files are duplicated on a different device, and you end up with multiple instances of the same document. A great way to manage duplicate files if with Gemini.
Gemini for Mac is aimed entirely at discovering duplicate files on your device and deleting them. Because folders like Documents and Downloads are synced across your devices by default, you can end up with several duplicates as you work. Sometimes this is your doing, but there are also times apps create duplicates. Gemini helps you manage it all on your schedule.
You can automate Gemini to your liking, and it learns your habits over time to make duplicate discovery and deletion much faster.
To keep backups of your iPhone or iPad, we prefer AnyTrans to backups stored in iCloud. AnyTrans allows you to back up your device right to a Mac, just like you used to be able to with iTunes. It helps you with data migration, which can go a long way toward eliminating unnecessary files on your mobile devices.
Conclusion
Clearing browser cache and app data on your iPhone and iPad can help it running smoothly. Nobody likes a slow device, especially if you’re multitasking!
That’s why we like to weave Gemini and AnyTrans into the cache clearing workflow. When you focus on removing duplicates and keeping backups secure on the device you want, it helps avoid concerns around mistakenly deleting files, or losing precious info inadvertently.
Phone Says Memory Full
Both apps are available for free as part of a seven day trial of Setapp, the world’s best suite of productivity apps for your Mac. You’ll also have unlimited access to over 200 additional apps in the Setapp catalog, ranging just about every need you have.
When the trial period is over, Setapp is only $9.99 per month. Families will love Setapp’s family plan, which allows complete access to the full Setapp suite of apps on up to four unique MAcs. We think you’ll love Setapp, so give it a try today!
Meantime, prepare for all the awesome things you can do with Setapp.
Read onSign Up
How To Clear Your Android Phone Memory
How To Clean Up My Phone Memory
